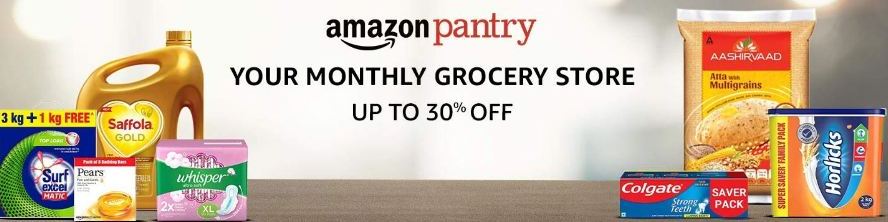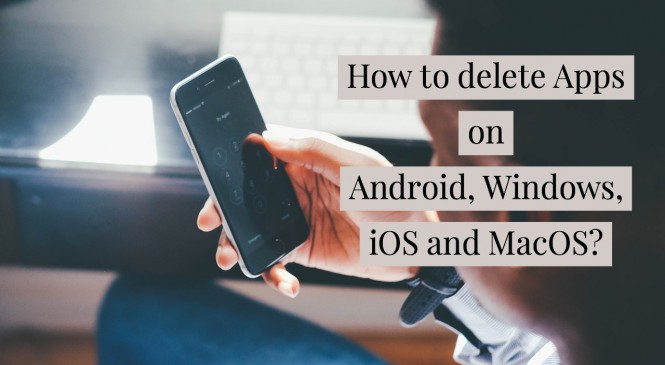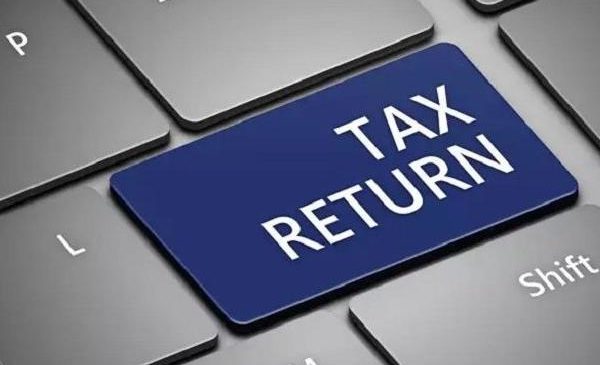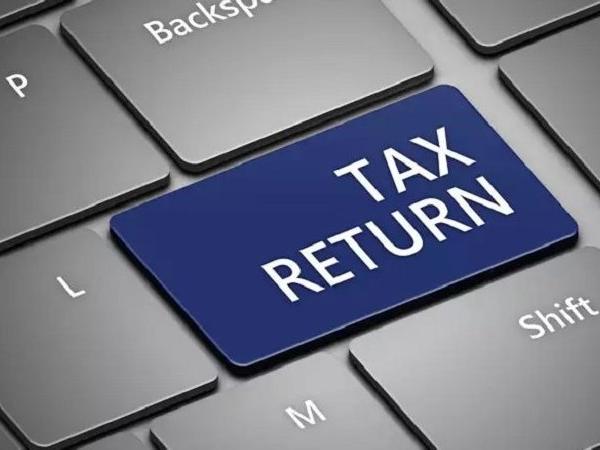Applications have become our lifestyle nowadays. We download themto take care of the most recent issue or look for the freshest trend. Well, that’s why they have been made for after all! In any case, after some time, this can cause the inbuilt applications on our PCs and gadgets to slow down and also it eats our mobile’s space as well. Far more terrible, some old applications may begin causing issues with OS updates too.
The best solution to get rid of these problems is by erasing these apps, yet it’s not generally clear how you ought to disposeof them. To help you out what we will discuss today is the way to uninstall these apps from Windows 10, MacOS, iOS, and make some cleaning done!
Uninstalling apps on Windows
Stage 1: Windows gives you convenient data that can enable you to pick which applications to uninstall. To take in more, make a beeline for the hunt box on your Windows 10 screen (by the Windows symbol that pops open the Start menu). Here, look for “applications and highlights.”
Stage 2: The search box ought to raise a choice to visit the “Applications and highlights” area of the Settings menu. Select it, and the window should open. Here you will discover a rundown of the downloaded applications you have on your PC. You can scan the rundown for a particular application, or sort by name, how much space the application is taking up, and that’s only the tip of the iceberg.
Stage 3: Once you have sifted the applications as you like, you can choose any of them you need. This will pop open a few alternatives to either more or uninstall the application. Pick “Uninstall,” and the application will be expelled from your client account (the consents will remain on the off chance that you need to download the application once more).
Uninstalling on MacOS
Step 1: For erasing a solitary application quickly, make a beeline for the Finder. If you have not opened your file management yet, then you can dispatch the Finder whenever by selecting the squaresymbol in your MacOS dock.
Stage 2: Now, go to the left sidebar of the Finder and search for applications. Here, you will be able to see all the downloaded applications on your Mac. They come organized in sequential order arrange, in spite of the fact that you can orchestrate the list in various ways.
Stage 3: Now do a right click on the application that you want to dispose. Once, you click right you will see a dropdown menu, click on “Move to trash”. All things in your Trash will be erased after a specific measure of time, or you can go in and self-erase items from the trash whenever you need. This process will totally erase your application.
Uninstalling on iOS
Stage 1: The most straightforward approach to erase an iOS application immediately (applies to all iPhones and iPads) is to just press and hold down on the application until the point when it begins to shake. Once you do that, you will “X” sign right above the application. Now, all you need to do is to press the “X” sign and then you will get a confirmation that, that particular application has been deleted.
Stage 2: But the above method can get really nerve-wracking when we need to delete a lot of applications. Because it gets difficult to choose one application at a time and then delete them one by one. So, if you need to delete more applications, go to the settings icon. Now choose the general section and choose “iPhone stockpiling”. We recommend you stop here to empower the “Offload Unused Apps” capacity, which will spare application data and after that dispose of the applications you don’t utilize when you begin running low on capacity. After that, you can select the apps individually to rapidly erase them.
Uninstalling on Android
Stage 1: Alright then, let’s talk about Android devices now. If you wish to delete unnecessary applications from Android, then the very first thing you need to discover is the “Application manager”. This may demonstrate a touch of testing, since various ages and brands of Android gadgets may have distinctive setups. Our recommendation would be to look for the settings tab first and then search for the “Applications” or “Applications and notifications”. Once you are done searching then click on the option which says, “Application manager”.
Stage 2: After you reach the application manager tab, almost most of the things will be done. You will see a rundown of downloaded applications in sequential order. Select any of them, and your gadget will pop open a screen that gives you all the information about that application, including how much stockpiling it is taking up, and an alternative to “Uninstall” or “Disable the application. Select the “Uninstall” tabto free your device’s space.